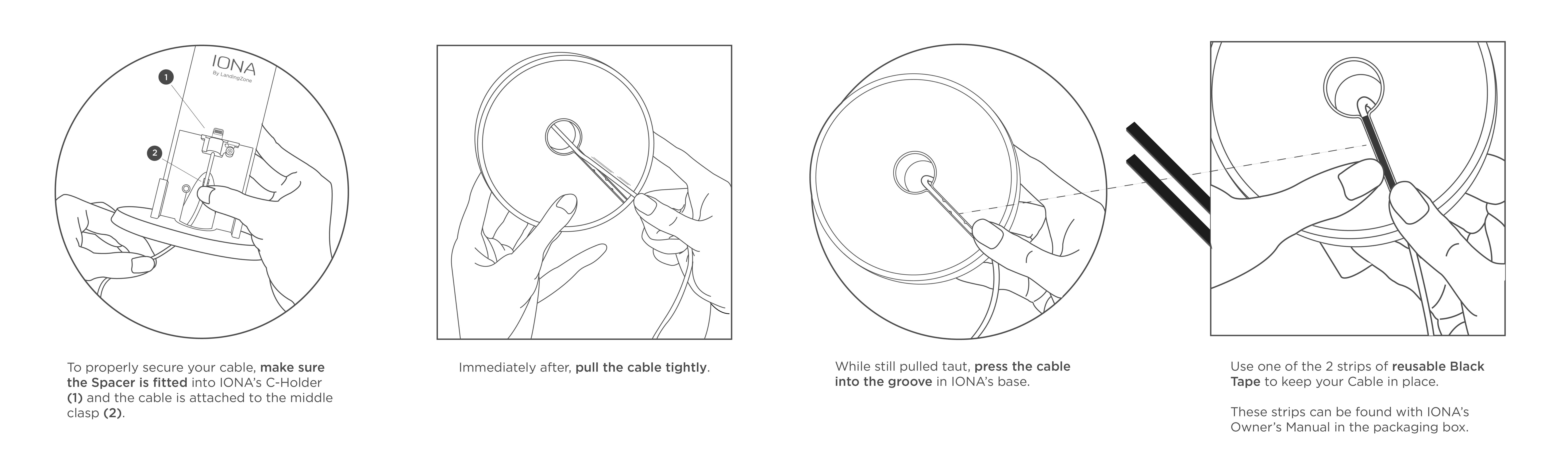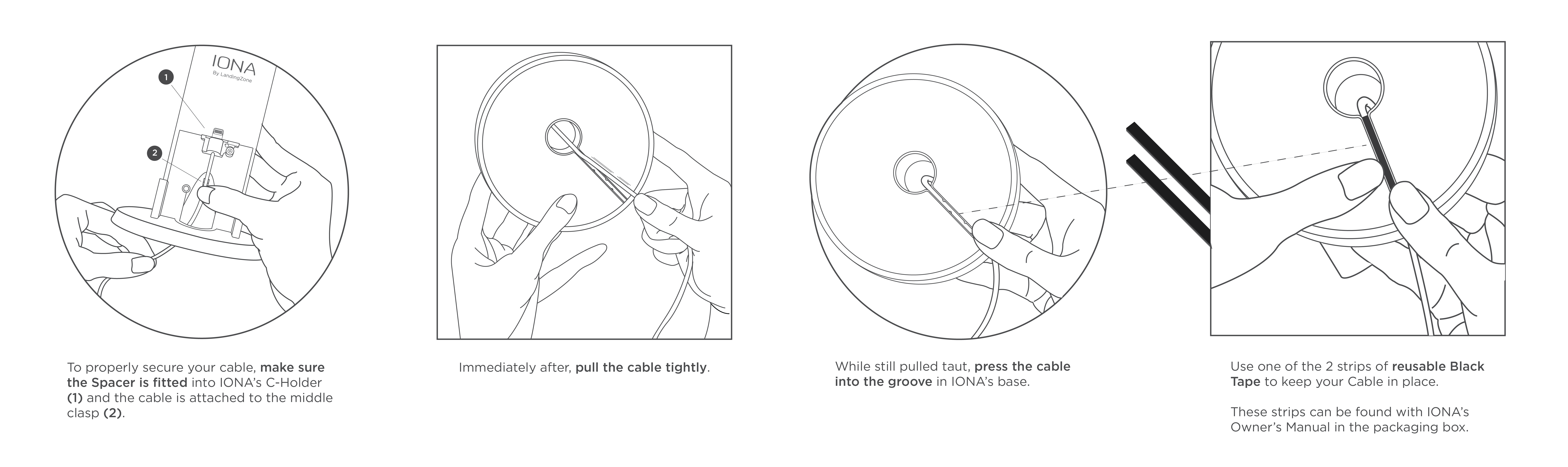FAQ
We try to keep our FAQs as updated as possible, but if you have a question and cannot find an answer here, please contact our Customer Support Team and let us know!
When you see the question you want to ask, click on the + symbol and the answer will display. You can click Expand All to view both questions and answers. You can also use the Search bar with Keywords.
-
About LandingZone Docking Stations
Very simply, LandingZone is a line of docking stations for Apple MacBook computers.
LandingZone Docking Stations expand the capabilities of the MacBook with additional ports, allowing the MacBook to become a powerful and versatile workstation. It also allows you to instantly connect and disconnect from your devices by keeping those devices connected to the LandingZone. You will no longer need to deal with the hassle of plugging and unplugging monitors, hard drives, and other devices from the MacBook whenever you come and go.
The LandingZone is the best docking station for anyone looking to get the most out of their 12-inch MacBook, MacBook Air, or MacBook Pro.
LandingZone Docking Stations are designed to work only with a MacBook without a case or cover. Any case or cover that adds thickness to the MacBook will prevent it from docking properly to the LandingZone
Yes. In order to use your external monitors while the MacBook lid is closed, what Apple calls Closed-Clamshell Mode, you need the following three items connected:
- A Power Adapter that charges the MacBook (ex. MagSafe, MagSafe 2, or 96W LandingZone Power Adapter)
- A Mouse or Keyboard
- An External Monitor
As long as those three items are connected to the LandingZone or MacBook, you will be able to use your MacBook with the lid closed.
A pass-through port functions as an intermediary between your device and the MacBook. It allows your device the same functions as if it were plugged directly into the MacBook, but with an added benefit of keeping it connected to the LandingZone when you dock or undock.
Unlike standard USB ports on a hub, pass-through ports operate at the same power level as the ports on the MacBook. Use pass-through USB ports for faster charging of smartphone, tables, and other portable devices.
The MacBook’s Release Date and Size can be found on the “About This Mac” window. Click on the Apple Icon on the top left of the desktop and then select “About This Mac” to access this window.
The MacBook Model Number is located on the underside of your MacBook. Flip your MacBook over and look at the small printed description on the bottom. The MacBook Model Number has 5 characters beginning with the letter ‘A’ and followed by a 4-digit number.
The LandingZone 2.0 PRO and 2.0 LITE work with MacBook Air models released from 2012 to today, while the LandingZone 1.0 PRO works with MacBook Air models released from 2010 to 2012.
Our LandingZone models for the MacBook Air come in two sizes, an 11-inch and a 13-inch version. We use the MacBook Model Number and Release Date to identify which MacBook Model you have. Please take a look at the chart below to see which LandingZone Docking Station is compatible with your MacBook Air.
MacBook Model Number Release Date Size Compatible With: Status A1370 2010 to 2012 11-inch 11-inch LandingZone 1.0 PRO Discontinued A1369 2010 to 2012 13-inch 13-inch LandingZone 1.0 PRO Discontinued A1465 2012 to 2016 11-inch 11-inch LandingZone 2.0 PRO Discontinued A1466 2012 to Today 13-inch 13-inch LandingZone 2.0 PRO In Stock The LandingZone DOCK and DOCK Express work with MacBook Pro with Retina display models first released in 2012. The LandingZone for MacBook Pro with Touch Bar works with the MacBook Pro with Touch Bar released from 2016 to today. Finally, the LandingZone for 13-inch MacBook Pro without Touch Bar works with the 13-inch MacBook Pro without Touch Bar released from 2016 to today.
Unfortunately, we do not have a docking station that is compatible with MacBook Pro models released before 2012.
We use the MacBook Model Number and Release Date to identify which MacBook Model you have. Please take a look at the chart below to see which LandingZone Docking Station is compatible with your MacBook Pro.
MacBook Model Number Release Date Size Compatible With: Status A1425 2012 to 2013 13-inch 13-inch LandingZone DOCK or DOCK Express In Stock A1502 2013to Today 13-inch 13-inch LandingZone DOCK or DOCK Express In Stock A1398 2012 to Today 15-inch 15-inch LandingZone DOCK or DOCK Express In Stock A1706 2016 to Today 13-inch LandingZone for 13-inch MacBook Pro with Touch Bar In Stock A1707 2016 to Today 15-inch LandingZone for 15-inch MacBook Pro with Touch Bar In Stock A1708 2016 to Today 13-inch LandingZone for 13-inch MacBook Pro without Touch Bar In Stock You will receive a tracking number for your order via e-mail when UPS picks up your package. The e-mail will be sent from UPS QUANTUM VIEW. Tracking information about your package includes projected delivery dates, location, and tracking numbers.
Depending on your shipping address, orders shipping within the United States will generally be delivered within 3 to 5 business days. Our warehouse is located in California, so it may take up to 6 days to deliver to some cities on the East Coast, such as New York City.
International customers and customers located in US territories must include a shipping phone number so that their order can be shipped. Without a valid international phone number to call if there are any issues, UPS will not allow us to ship the package internationally. If you believe you have forgotten to include a valid international phone number on an international order, please email us at support@landingzone.net.
We try to ship out all orders within one business day, so if you discover an issue with your order please contact us immediately. You can e-mail us at Support@LandingZone.net or call us at (888) 872-3251.
Please let us know if your country is not on the list of countries we ship to. We are interested in serving customers worldwide and we will add countries to the list of countries we can ship to in most cases.
Yes. The LandingZone for MacBook Pro with Touch Bar comes with a 96W LandingZone Power Adapter that both powers the docking station and charges the MacBook.
Green Light: The MacBook is docked and receiving power from the LandingZone.
Yellow Light: The MacBook is not docked, but the 96W LandingZone Power Adapter is connected.
Orange Light: The MacBook is docked, but the 96W LandingZone Power Adapter is not connected.
No. There is no need to install drivers in order to use the LandingZone. The LandingZone for MacBook Pro with Touch Bar uses drivers already included with the macOS.
A total of three external displays can be connected to the LandingZone for MacBook Pro with Touch Bar. One display can be connected to the HDMI 1 or Mini DisplayPort (3840 x 2160 @ 60Hz) on the left wing of the LandingZone. A second display can be connected to the HDMI 2 Port (3840 x 2160 @ 30Hz) on the back of the LandingZone. A third display can be connected to the USB Type-C Pass-through Port (5120 x 2880 @ 60Hz) on the right wing of the LandingZone. If desired, a fourth display can be connected to the open USB Type-C Port (5120 x 2880 @ 60Hz) on the MacBook itself.
Please note that the 13-inch MacBook Pro with Touch Bar may not support a connection of more than two external displays. It is best to check with Apple and confirm that your desired display setup is supported by your MacBook.
While the LandingZone for MacBook Pro with Touch Bar is not a Thunderbolt docking station, you can connect a Thunderbolt device to the USB Type-C Pass-through Port on the right wing of the LandingZone. You can also connect a Thunderbolt device to the open USB Type-C Port on the right side of the MacBook.
The Mini DisplayPort on the LandingZone for MacBook Pro with Touch Bar uses a new USB Type-C DisplayPort standard that is not compatible with the Apple Cinema Display. If you wish to connect an Apple Cinema Display to the LandingZone, we recommend using a USB Type-C to Mini DisplayPort Adapter and connecting it to the USB Type-C Pass-through Port on the right wing.
No. The USB Type-C ports on the Back of the LandingZone are USB 3.1 Data Only ports and do not support the connection of monitors. Please connect monitors to the HDMI 1 port, HDMI 2 port, Mini DisplayPort, or the USB Type-C Pass-through port (Right Wing).
Yes. You can connect an Apple Thunderbolt Display to the USB Type-C Pass-through Port on the Right Wing of the LandingZone or to the open USB Type-C Port on the right side of the MacBook Pro with Touch Bar. Please note that a Thunderbolt 3 to Thunderbolt 2 Adapter must be used to connect to both of these ports.
Yes. You can connect two external monitors to the LandingZone DOCK and DOCK Express models. The first external monitor can be connected to the Mini DisplayPort on the left wing and the second external monitor can be connected to the HDMI port on the right wing. By changing the display settings in the macOS, the monitors can be used in either Extended Desktop Mode or Mirror Mode.
No. The LandingZone DOCK and DOCK Express only work with the MacBook Pro with Retina display released from 2012 to today.
In order to charge the MacBook while docked, please make sure that the MacBook MagSafe 2 Power Adapter is properly docked to the MagSafe 2 Holder on the left wing of the LandingZone DOCK or DOCK Express.
Yes, by using a USB Display Adapter.
Your first monitor can be connected to the Mini DisplayPort / Thunderbolt Pass-through Port on the LandingZone 2.0 PRO. Your second monitor can be connected to one of the USB 3.0 ports on the LandingZone 2.0 PRO with the use of an USB Display Adapter.
Please make sure that the USB Display Adapter you are using is compatible with and has a driver for the macOS.
In order to charge the MacBook, please make sure that the MacBook MagSafe 2 Power Adapter is properly docked to the MagSafe 2 Holder on the left wing of the LandingZone 2.0 PRO.
You can manually create the Ethernet connection under the Network Preferences of your MacBook Air and MacBook Pro with Retina display. To do this, please follow the instructions below:
- Go to System Preferences
- Go to Network Preferences
- Click on the “+” below the list of possible connections (You may need to click “-“ to remove the existing connection first, if it is already on the list)
- Select AX88179 USB 3.0 to Gigabit Ethernet from the drop down list and click Create
- Select the newly created Ethernet connection and click Apply
This should enable the Ethernet connection through the LandingZone. If you undock and dock the MacBook, the Ethernet should automatically connect as well.
If it does not show "AX88179 USB 3.0 to Gigabit Ethernet" under the "Interface" the macOS High Sierra may be blocking the Ethernet driver extension from loading. macOS High Sierra 10.13 introduces a new feature that requires user approval before loading newly-installed third-party kernel extensions (KEXTs). When a request is made to load a KEXT that the user has not yet approved, the load request is denied.
Below is the reference from the Apple Support page: https://developer.apple.com/library/content/technotes/tn2459/_index.html#//apple_ref/doc/uid/DTS40017658
If you are using macOS High Sierra you may see an alert pop up saying "System Extension Blocked". If this happens click "OK" and please approve the request to load the driver KEXT.
To do so, go to "System Preferences" then "Security and Privacy". At the bottom of the "General" tab, check if there is a system message stating "System software from developer was blocked from loading" or "System software from developer “WEI LU SU” was blocked from loading."
If you see this message, please click on the "Allow" button on the right side. Once approved, the KEXT will immediately be loaded and the Ethernet driver should work properly.
Please be aware that this approval UI is only present in the Security & Privacy preferences pane for 30 minutes after the alert.
The LandingZone DOCK and LandingZone 2.0 PRO require the installation of an Ethernet driver before you can establish an Ethernet connection. You can download the LandingZone Ethernet driver here: https://landingzone.net/support/download-drivers/.
In rare cases, the Ethernet driver may need to be uninstalled and reinstalled following a macOS update. The newest Ethernet driver can be found here: https://landingzone.net/support/download-drivers/.
Although rare, freezes and kernel panics may occur upon the docking or undocking when there is an issue with the Ethernet driver for the LandingZone 2.0 PRO or LandingZone DOCK. Please uninstall the current driver on your MacBook and install the newest version of our Ethernet driver.
The MAC Address of your LandingZone can be found in the macOS Network Preferences panel. Please follow the steps below:
- Go to System Preferences
- Go to Network Preferences
- Select AX88179 USB 3.0 to Gigabit Ethernet for the LandingZone 2.0 PRO or DOCK. Select USB 10/100/1000 LAN for the LandingZone for MacBook Pro with Touch Bar
- Click on Advanced on the bottom right of the window
- The MAC Address can be found under the Hardware tab
You can download the Uninstall Code and find the instructions to uninstall the Ethernet driver for the LandingZone 2.0 PRO and LandingZone DOCK here: https://landingzone.net/support/download-drivers/uninstall-code/.
Confirm that both sides of the LandingZone are completely closed and flush against the MacBook. Check that the LandingZone Power Adapter is connected to the LandingZone and plugged into a working power outlet.
If everything is properly connected and docked, but the USB ports are still not working, there is a power cycling procedure we can try to get the USB ports working again. Power cycling is essentially powering off and restarting the LandingZone.
To power cycle the LandingZone, please follow these steps:
- Undock the MacBook and unplug everything from the LandingZone, including the LandingZone Power adapter.
- Shut down the MacBook, wait 30 seconds, then turn the MacBook back on.
- Plug in the LandingZone Power Adapter and then dock the MacBook to the LandingZone.
- Plug in each device to the LandingZone one at a time and check if they are working.
To power cycle the LandingZone, please follow these steps:
- Undock the MacBook and unplug everything from the LandingZone, including the LandingZone Power adapter.
- Shut down the MacBook, wait 30 seconds, then turn the MacBook back on.
- Plug in the LandingZone Power Adapter and then dock the MacBook to the LandingZone.
- Plug in each device to the LandingZone one at a time and check if they are working.
Please make sure that the LandingZone Power Adapter is connected if you intend to connect high-powered devices, such as hard drives, tablets, or smartphones to the LandingZone.
The USB ports on our full-featured docking stations require the LandingZone Power Adapter to be connected in order to work at full USB 3.0 standard. The single USB port that our LandingZone Docking Stations connect to does not provide enough power to power everything on the LandingZone.
Pass-through ports, such as the USB 3.0 port on the left wing of the LandingZone 2.0 PRO for the MacBook Air and on the right wing of the LandingZone DOCK Express support the charging of tablet and smartphones.
On the LandingZone DOCK for MacBook Pro with Retina display, the USB 3.0 port closest to the LandingZone Power Adapter port supports charging of tablets and smartphones at 1.5A.
On the LandingZone for MacBook Pro with Touch Bar, the USB 3.0 port next to the USB Type-C ports and the USB Type-C Pass-through port on the right wing support the charging of tablets and smartphones at 1.5A.
The Apple USB SuperDrive is designed to work only when connected directly to the MacBook. This means that it will not work when connected to any USB hubs, including the one on the LandingZone.
However, the Apple USB SuperDrive will work when connected to the USB Pass-through ports on the LandingZone 2.0 PRO, LandingZone DOCK Express, and the LandingZone for MacBook Pro with Touch Bar.
The LandingZone Audio port may needs to be selected in Sound Preferences before sound will play from it. Following the steps below to select the LandingZone Audio port in System Preferences:
- Go to System Preferences
- Go to Sound
- Go to the Output tab
- Under “Select a device for sound output:” select USB PnP Sound Device
Sound should now play from the audio devices connected to the LandingZone Audio port
For the LandingZone 2.0 PRO, LandingZone DOCK, and LandingZone DOCK Express, please make sure that the MacBook MagSafe 2 Power Adapter is properly docked to the MagSafe 2 Holder on the left wing of the LandingZone.
For the LandingZone for MacBook Pro with Touch Bar, please make sure that the 96W LandingZone Power Adapter is connected to the LandingZone.
Only the MacBook MagSafe 2 Power Adapter can charge your MacBook. Taking this into consideration, all LandingZone models are designed with a MagSafe 2 Holder so the MagSafe 2 Power Adapter can be connected to the LandingZone to charge your MacBook while docked.
The LandingZone Power Adapter allows your USB ports to function at their USB standard. With the power adapter connected, your USB 3.0 ports will operate at their standard capacity of 0.9 amps and your USB 2.0 ports will operate at their full capacity of 0.5 amps. Whenever you are using one USB 3.0 port or more, make sure you have your LandingZone Power Adapter plugged in.
The iPhone charges at 1.0 amps, and the iPad charges at 2.1 amps. With the LandingZone Power Adapter plugged in, the USB 3.0 ports on the LandingZone will emit a charge of 0.9 amps. Your iPhone and iPad will still charge, but at a slower rate. And since it does not fulfill the 1.0 amperage charge, the iPhone and iPad may display a message saying it is not charging, even when it is.
Use the USB 3.0 Pass-through port on the left wing of the LandingZone 2.0 PRO or the on the right wing of the LandingZone DOCK Express to charge your iPhone or iPad at full capacity.
For high-powered charging with the LandingZone DOCK, use the open USB port on the MacBook. Also, the USB 3.0 port closest to the LandingZone Power Adapter plug charges at 1.5 amps, so your iPhone can be connected to that port for charging purposes.
Yes, you can. While it is well documented that USB 3.0 devices can cause wireless interference along the 2.4GHz frequency, our LandingZone has shielding that helps mitigate this. If you experience an issue with a wireless or Bluetooth device while using our LandingZone, please contact us and we will work with you to resolve the issue.
No. The Apple MagSafe to MagSafe 2 Converter will not fit into the LandingZone MagSafe 2 Holder.
Here are examples of cases that work with IONA, using the spacers provided:
Spacer A secures your iPhone to IONA without a case.
Spacer B is for slim to moderately sized cases ranging up to 2 mm.Examples: The Apple Clear Case, the Apple Leather case, and the Spigen Tough Armor.
Spacer C is for moderately sized to thicker cases.Examples: The Spigen Slim Armor Case, the Luvitt Ultra Armor case, and the Speck CandyShell.
Spacer D is for thicker cases.Examples: the OtterBox Symmetry.
Our one-year limited Warranty is available after the purchase date. If you discover your device has stopped working, please contact us as soon as you can. We are committed to making an excellent working environment for our customers and want to offer you the best service available. We have sold many working models that have not needed to be exchanged. It's not a normal occurrence. After contacting us, we will be able to understand what you need. In cases where an exchange is necessary, we will be able to help you and give you a functional docking station after you have returned your unit. Please see Returns for more information. In addition, these cases help us to improve our products. We are happy to have them back and better our quality of service.
Here are examples of cases that work with IONA, using the spacers provided:
Spacer A secures your iPhone to IONA without a case.
Examples: The Apple Clear Case, the Apple Leather case, and the Spigen Tough Armor.
Examples: The Spigen Slim Armor Case, the Luvitt Ultra Armor case, and the Speck CandyShell.
Examples: the OtterBox Symmetry.
This depends on which MacBook Air Model you have! The LandingZone 2.0 PRO and 2.0 LITE are models made for MacBook Air released Mid-2012 to 2014. The 1.0 PRO works with MacBook Air Models released in 2010 to 2011.
Our LandingZone models for the MacBook Air come in two sizes, an 11-inch and 13-inch version. We use the MacBook Models and Release Dates to identify which MacBook Model you have. Please take a look at this chart to see which LandingZone Model is compatible with your MacBook Air:
| MacBook Model Number | Release Date | Size | Your MacBook Air is Compatible with: |
|---|---|---|---|
| A1370 | Early 2010 to June 2012 | 11-inch | 11-inch LandingZone 1.0 PRO |
| A1369 | Early 2010 to June 2012 | 13-inch | 13-inch LandingZone 1.0 PRO |
| A1465 | June 2012 to Current | 11-inch | 11-inch LandingZone 2.0 PRO or 2.0 LITE |
| A1466 | June 2012 to Current | 13-inch | 13-inch LandingZone 2.0 PRO or 2.0 LITE |
This depends on which MacBook Pro with Retina display Model you have! The LandingZone DOCK and DOCK Express are LandingZone models made for the MacBook Pro with Retina display, first released by Apple starting in 2012.
Our LandingZone models for the MacBook Pro with Retina display come in two sizes, a 13-inch and 15-inch size. We use the MacBook Models and Release Dates to identify which MacBook Model you have.
Please take a look at this chart to see which LandingZone Model is compatible with your MacBook Pro with Retina display:
| MacBook Model Number | Release Date | Size | Your MacBook Pro is Compatible with: |
|---|---|---|---|
| A1425 | 2012 – Oct 2013 | 13-inch | 13-inch LandingZone DOCK or DOCK Express |
| A1502 | Oct 2013 - Current | 13-inch | 13-inch LandingZone DOCK or DOCK Express |
| A1398 | June 2012 - current | 15-inch | 15-inch LandingZone DOCK or DOCK Express |
No. The DOCK and DOCK Express have specific ports and connections not included with the original MacBook Pro. LandingZone Docking Stations only support the MacBook Pro with Retina display laptops at this time.
Your MacBook Model Number helps identify which MacBook Model you have. Together with the Release Date, we can know which LandingZone is suitable for your MacBook.
The model number is located on the underside of your MacBook Air. Simply flip your MacBook over and look at the small printed description. The Model Number 5 characters; beginning with the letter ‘A’ and followed by a 4 digit number.
You can find your MacBook’s Release Date by clicking on the icon > About This Mac.
Any covers or cases that add thickness to your MacBook will make docking very difficult. In most cases, it will prevent docking altogether. Before docking, uncover the MacBook and remove any case.
Before you buy, consider how this extra step may hamper your workflow. If you haven't purchased your MacBook computer cover, try a skin instead. We like SkinIt because the company guarantees their product will be compatible with all your accessories.
Apple offers a very portable option with its MacBook. To compliment this ease of access, LandingZone attaches to other devices so that the MacBook can be used on-the-go all the time.
It also adds functions to the laptop for single-use. After setting up the MacBook in a LandingZone Docking Station, the laptop has an improved ability to connect up to five devices and Ethernet at the same time. Exact functions and features change depending on which LandingZone Docking Station is being used.
While operating a MacBook with a LandingZone, you are able to use external monitors while using your own computer with the lid open or closed. This can enhance desktop space or simply provide you with a larger screen depending on your setup.
LandingZone serves as a laptop stand as well. The keyboard of a MacBook is elevated by the LandingZone and promotes wrist posture, making it easier to type over long periods.
A pass-through port functions as an intermediary between your device and the MacBook. It allows your device the same functions as if it were plugged directly into the MacBook, but with an added benefit of keeping it connected to the LandingZone when you dock or undock.
Unlike standard USB ports on a hub, pass-through ports operate at the same power level as the ports on the MacBook. Use pass-through USB ports for faster charging of iPhones, iPads, iPods or small portable devices.
Use the USB pass-through port on the left side of the LandingZone 2.0 PRO or 1.0 PRO for the MacBook Air to enable high-speed charging.
The LandingZone DOCK does not have any USB 3.0 pass-through ports. Power the dock USB 3.0 Hub with the LandingZone Power adapter before attempting to charge your mobile device.
Our device can be used with many USB hard drives. If you are struggling with one brand, please let us know. If your docking station was working with the hard drive and suddenly stopped, please contact us.
For newer users, here are a few suggestions: First, plug in your LandingZone power adapter, then secure the MacBook’s MagSafe power adapter into the docking station. Second, make sure the devices work when connected directly to the MacBook. Lastly, make sure your USB hard drive is plugged into a wall outlet if necessary.
Make sure that both sides of the LandingZone are completely closed and the USB connectors are fully inserted into the MacBook computer. Confirm that the power adapter is properly plugged into your wall outlet and connected to the LandingZone. (LandingZone PRO and DOCK models only). The On/Off Indicator Light should glow.
The Apple SuperDrive is designed to work only when connected to the MacBook directly. This means it will not work through any hubs, including the LandingZone’s.
Three USB ports take more power than one, and some USB devices need more power than others. Use the power adapter provided with your LandingZone and plug it into the circular port on the back of the LandingZone.
Yes, you can.
Please note that it is well documented that wireless interference can occur between USB 3.0 devices and a 2.4 GHz wireless connection. Typically wireless mice and keyboards can operate at a long range.
USB 3.0 interference can lower the distance between operable devices. This interference is less likely to interrupt Bluetooth devices but may decrease their range.
At a desk, these distances would not affect usability, but for a longer range (3-4 feet) connect the wireless mouse or keyboard to the MacBook computer through the open USB port on the computer, the USB 2.0 ports, or through Bluetooth.
Please download the correct drivers for your LandingZone model on the Drivers page here.
Connect your speakers or headphones into the LandingZone's Audio port. Then, you will change the sound device in System Preferences. The LandingZone's Audio port is its own port outside of the MacBook's connections and will need to be changed inside the System Preferences on your MacBook Pro.
Follow these steps to change your MacBook's audio output from Mac OS X:
- Go to System Preferences
- Go to the speaker icon or click Sound
- In the Sound panel, highlight the Output tab
- Under Select a device for sound output, select " USB PnP Sound Device "
- Make sure your Volume is not muted
- Play your sounds
All LandingZone drivers can be downloaded at Download Drivers. They are listed by device and operating system. Mac OS X 10.11 and earlier are supported by our device drivers. Windows bootcamp drivers are available for Windows versions 7 to 10.
Ethernet drivers which support the DOCK for MacBook Pro with Retina display can be downloaded with complete instructions for installation over OS X.
2.0 PRO customers with a MacBook Air ( Model A1466 or A1465 ) can download the driver with instructions for their MacBook Air by operating system.
For earlier MacBook Air using a 1.0 PRO docking station, the v2.2.0 is at the bottom of the drivers page or at the top of the instructions.
All Windows Bootcamp drivers are available for download from the driver page.
If you find that you cannot get the Ethernet to work on either operating system, first make sure you have installed the correct driver for your system.
You can manually create the ethernet connection under "Network" on your Macbook and the ethernet connection will automatically connect from then on. To do this, please follow the instructions below.
- Go to "Network" under "System Preferences".
- Click on the "+" below the list of possible connections. (You may need to click "-" to remove the existing connection first)
- Select "AX88179 USB 3.0 to Gigabit Ethernet" from the drop downlist and click "Create".
- Select the newly create ethernet connection and click "Apply".
This should enable the ethernet connection through the LandingZone and if you undock and dock the Macbook Air, the ethernet should now automatically connect.
Your computer may be experiencing an operating system malfunction. If the screen on your MacBook tends to go black after Sleep is engaged and requires an extra turn-on, you should consult with Apple Support directly. Other Apple customers have experienced these difficulties. For more information, visit this forum.If you do not need to turn-on your computer again after entering Sleep Mode, please uninstall the ethernet driver. Download and install the most recent Gigabit Ethernet driver. If you continue to experience sporadic ethernet functionality without these black screen errors please contact us.
You can download the Uninstall Code here and follow the instructions to uninstall.
If you have recently downloaded the latest Ethernet driver package for installing, the uninstall packet file is also included.
Click the Uninstall code inside the folder or from the file. A Terminal window will pop up on your screen. If you have a password protected computer, the Terminal will ask you to use your password. Type [delete] a few times to clear the typing area of any accidental letters or symbols. Your password will not show as you type it into the screen. If you think you have made a mistake repeat [delete] and try again until you're sure of what you wrote. Press [return] and you should see, "logout... Process Completed." If you instead see, "login failed," you will need to delete the text area and type your password in again. Once the driver has been uninstalled, the Uninstall code it will display, "Process Completed".
Although rare, freezes/kernel panics may occur upon the docking or undocking process when you have not downloaded our most recent Ethernet driver.
Please use the newest driver for the MacBook Air and MacBook Pro with Retina display docks. Simply scroll to Ethernet for Your LandingZone Model and select Mac OS X to download the driver. If you are experiencing these operating system issues with any other MacBook Air series, please contact us.
In Mac OS X, your MAC (Media Access Control) address is defined by the hardware of each Ethernet port. The MAC address is sometimes also called the Ethernet Hardware Address (EHA). To get to the right area of your computer, select System Preferences then Network.
Look at the left column of the Network preferences window. Click the name AX88179 USB 3.0 to Gigabit Ethernet Driver for LandingZone 2.0 PRO and DOCK, or LAN9500 for LandingZone 1.0 PRO.
Next, click Advanced to the bottom right of the new connection information. At the top navigation find Hardware. Look for Mac Address above Configure. The string of letters and numbers next to MAC Address is what you're looking for.
Please make sure you properly inserted the MacBook's MagSafe or MagSafe 2 power connector into the LandingZone's MagSafe Slot located on the left wing.
Only Apple's Magsafe or MagSafe 2 power connector can charge your MacBook. Taking this into consideration, all LandingZone models are designed with a MagSafe Slot so you can use your MagSafe (1.0 PRO) or MagSafe 2 (DOCK, DOCK Express, 2.0 PRO, 2.0 LITE) power adapter to charge your MacBook while docked to the LandingZone.
Signal strength and power usage are both different for USB 2.0 and USB 3.0 ports connected to the computer externally and internally inside the computer. Ports on any USB hub will provide less signal strength to the external devices than the computer would. For that reason, the LandingZone 1.0 PRO and 2.0 PRO for the MacBook Air have retained one USB pass-through port. A pass-through port relays most of the signal strength while docking the USB device. Use the pass-through USB port for charging iPhones, iPods or small portable devices. iPads and other larger devices should be charged separately at the wall or through another source, but can be synced through the USB ports on the back or side ports.
2.4 GHz wireless devices, like wireless keyboards and mouse adapters, may not work in close proximity to USB 3.0 devices or hubs. Instead of using a USB 3.0 port, use a USB 2.0 port or a separate USB 2.0 hub for wireless USB devices.
The iPhone charges at 1.0 amps, and the iPad charges at 2.1 amps. With the LandingZone power adapter plugged in, the LandingZone 3.0 ports will emit a charge of 0.9 amps. Your iPhone and iPad will still charge, only at a slower rate. And since it does not fulfill the 1.0 amperage charge, the iPhone and iPad may display a message saying it is not charging, even when it is.
Use the USB port on the left side of the LandingZone 2.0 PRO or 1.0 PRO for the MacBook Air to enable high speed charging.
For high-speed charging with the DOCK or DOCK Express, use the native USB port on your MacBook, left uncovered by the LandingZone.
The LandingZone's AC power adapter allows your USB ports to function at their best. With the power adapter connected, your USB 3.0 ports will operate at their standard capacity of 0.9 amps and your USB 2.0 ports will operate at their full capacity of 0.5 amps. Whenever you are using one USB 3.0 port or more, make sure you have your LandingZone power adapter plugged in.
Please note the LandingZone AC power adapter is not for charging your MacBook. Use your MacBook's MagSafe or MagSafe 2 power connector for charging.
Check to see that all LandingZone ports are aligning properly with the MacBook's.
Place your MacBook’s MagSafe or MagSafe 2 power adapter into the LandingZone’s MagSafe slot and tighten the MagSafe into place. Then, place your MacBook into the LandingZone by using the back guideposts and grooves. Align the connectors so they fit into the MacBook ports, then carefully close the wings of the LandingZone around your MacBook. The MagSafe or MagSafe 2 magnets should click when your MacBook is docked.
If you still find it hard to close the wings, please contact our Customer Support Team at support@landingzone.net.
Docking is simple once you get the hang of it. Here are some steps to help you get started:
First, remove any plastic lining covering your LandingZone. If you use a MacBook case, take it off before you dock.
1. Place your closed MacBook on the LandingZone docking station with both hands
2. Gently push your MacBook in until it meets the two guide posts and will not slide back any further
3. Check to see that all ports are aligned and line them up if necessary (you shouldn't have to move it very much if at all)
4. Place your thumbs on top of the closed laptop and your index and middle fingers on the LandingZone's sides
5. Use your thumbs to press down on the MacBook's lid, holding it in place, and push the wings of the LandingZone in with your fingers
(we prefer middle and ring fingers)
Eject any hard disk drives or thumbdrives and pull on the Release Lever to undock your MacBook.
Yes, the lock can be in use while the computer is functioning and open.
Yes, you can use run Windows through Windows Bootcamp.
A Security Slot will help prevent theft with a Kensington keyed laptop lock while left alone or during use in public places. When it's locked the Release Lever may break, but will not pull open. It uses a solid steel mechanism that secured by a laptop lock will prevent the closed sides and Release Lever from opening, even when the Release Lever is pulled by mechanical forces.
For the most security, attach the cable to a desk bolted to the floor, or a cabinet door handle. We cannot make any claims about cable strength. Consider each lock option and choose the one you feel will work.
How you secure the MacBook Air or MacBook Pro will modify the available resources of a thief. Consult with your local police department or security professional for common MacBook computer theft techniques and how you can use a laptop lock more effectively.
Place the laptop key on your keyring and make an extra for an emergency situation so that you will always be able to come back to your computer.
If you live or work in a place without any objects fastened to a floor or a wall, read about this Theft Prevention software which installs a security camera on your computer for these sort of situations. When you are around and working on your computer, the cable lock will prevent someone from picking up your computer and running away with it. If you have to leave your computer overnight in an un-secure location, multiple security measures can prevent or thwart attacks against your property.
Yes, you can connect two external monitors to all LandingZone DOCK and DOCK Express models. All you need to use is the appropriate adaper that connects to the LandingZone’s Mini DisplayPort or HDMI port. DVI / HDMI / VGA, and DisplayPort are supported monitor connections.
The LandingZone 1.0 PRO supports dual monitors with single-step docking through the use of adapters. You need a Mini DisplayPort to a VGA/DVI/HDMI adapter for your first monitor. For the second monitor you would use one of the USB 2.0 ports and an additional adapter to connect to this second display. You can keep your MacBook Air open or closed while you work on these dual screens.
The USB 2.0 to VGA/DVI/HDMI adapter requires OS 10.8.3 and up.
Supporting devices
Mini DisplayPort/Thunderbolt to VGA/DVI/HDMI
USB 3.0/2.0 to VGA/DVI/HDMI adapter
We can recommend a few adapter suppliers, DisplayLink has the most promising technology.
http://www.displaylink.com/shop/adapters
With the docking station, these monitors will connect at the same time and provide you with more working area.
The monitor or HDD associated with the Thunderbolt port on a new MacBook Air 2012 or 2013 cannot be docked with the 2.0 LITE. There is a Thunderbolt Cutout for the LandingZone 2.0 LITE instead of a Mini DisplayPort. If you would like to dock a monitor or HDD using a Mini DisplayPort or Thunderbolt connection, we recommend purchasing a LandingZone 2.0 PRO. Alternatively, you can use a USB 3.0 display adapter to dock a monitor with the LITE. These USB 3.0 display adapters are sold separately by third parties.
Yes. The LandingZone 2.0 PRO is equipped with many ports, including three USB 3.0 ports and a Mini DisplayPort / Thunderbolt pass-through port and supports dual monitors with single-step docking through the use of adapters. Use a Mini DisplayPort or Thunderbolt to a DVI / HDMI / VGA / DisplayPort adapter for your first monitor. For the second monitor you would use one of the USB 3.0 ports and an USB 3.0 to HDMI / VGA adapter to connect to this second display.
In an optional arrangement, you could use a dual-port Thunderbolt HDD and Thunderbolt monitor to connect the screens to your computer by utilizing a single port, the Mini DisplayPort. Connect a Thunderbolt monitor to a dual-port Thunderbolt HDD. Then, connect a second monitor to the dual-port Thunderbolt HDD with or without a Thunderbolt adapter if you have a second Apple Thunderbolt monitor. Finally, plug in the Thunderbolt monitor's native cable to the LandingZone's Mini DisplayPort. The devices will display automatically.
While you work on these dual screens, you can keep your MacBook Air open or closed (Clamshell Mode).
The USB 3.0 to VGA/DVI adapter requires OS X 10.8.3 and up.
Supporting devices
Mini DisplayPort/Thunderbolt to VGA/DVI
USB 3.0 to VGA/DVI adapter
(optional) LaCie or other dual port Thunderbolt HDD to use with a Thunderbolt Monitor.
There are a few adapter suppliers, DisplayLink has the most promising technology. For users who have recently updated to Mavericks, please notice their current bulletin before considering this option seriously >>Read more.
With the docking station, these monitors will connect at the same time and provide you with more working area.
The Cutout was made for Apple Mini DisplayPort and Thunderbolt cables. DisplayPort is a larger cable width and will not slide through the Thunderbolt Cutout. Apple Mini DisplayPort and Thunderbolt cables are the same size and will work with the Thunderbolt Cutout. For reference, the Mini DisplayPort head is approximately, 6 mm or 1/4 inch wide.
To access your monitor when your MacBook lid is closed, aka Closed Clamshell Mode, you must have your MacBook’s MagSafe or MagSafe 2 power connector, a mouse and/or keyboard connected to the LandingZone.
For using an external monitor with Win 7 bootcamp:
- Go to Control Panel > Hardware & Sound > Power Options.
- Look at the left side bar of links and select Choose what closing the lid does.
- Next to When I close the lid under On Battery and/or Plugged in, select Do nothing.
You’re ready.
If you are operating the LandingZone in Mavericks OS X or up, and you have already used the directions above to enable an external display, then the computer may be in Sleep Mode and not be responsive when tapping an external keyboard or mouse. Simply open the computer's lid and tap the keyboard or trackpad on the MacBook before closing it again to work on the external monitor. This is a new difficulty that recently appeared in Mavericks and did not occur in Mountain Lion or earlier OS X versions.
To work in Target Display mode on iMac, hit [Command] + F2 while you have the Mini DisplayPort to Mini DisplayPort or Thunderbolt to Thunderbolt connector plugged into both machines. You can also press [Command] + Fn + F2.
You will receive a tracking number over email as soon as we create a shipping label for your package. It will be sent from UPS QUANTUM VIEW or TNT shipping services. Tracking information about your package includes projected delivery dates, location, and tracking numbers.
International customers may receive Exceptions on their delivery as these packages cross international borderlines, so a little patience goes a long way! Unless you are contacted by phone by UPS, emailed by us, or have missed delivery, these Exception notifications are informing you the package is crossing into your country.
- Buffalo MiniStation Thunderbolt
- Seagate Thunderbolt Adapter
- My Book Thunderbolt Duo
- Promise Technology PegasusR4
- LaCie Little Big Disk
- LaCie Rugged
*The LandingZone 2.0 PRO’s Mini DisplayPort works with most Thunderbolt devices. These devices are recommended for their storage and dual port capabilities respectively because dual Thunderbolt port devices can be daisy chained together.
Yes. If your 4k monitor works directly connected to your MacBook Air or MacBook Pro with Retina display, it will be able to connect to the LandingZone.
Power cycling the docking station is similar to how electronic devices sometimes need to be restarted or powered off/on after running for a period of time. If your LandingZone's USB, audio, or Ethernet ports suddenly stop working or act strangely, power cycling your docking station may resolve the issue.
To power cycle the docking station, please follow these steps:
- 1. Unplug everything connected to the docking station including white LandingZone power adapter
- 2. Undock your MacBook from the LandingZone
- 3. Restart your MacBook and wait 30 seconds
- 4. Plug the white LandingZone power adapter into the LandingZone and then dock your MacBook
Once the order is shipped it, delivery will depend on your shipping address.
We send a tracking number to all customers who have used the website checkout after a packing label is created for delivery. Most of these orders ship through UPS Worldwide service or TNT worldwide, and tracking number information can be found at UPS.com or through your shipping confirmation email. This email is sent from UPS Quantum Notify or TNT.
Amazon customers also receive a confirmation email after their order has been shipped. This email comes from Amazon services which fulfills all Amazon orders.
Only international customers and customers located in outlying US Customs Territories, including Puerto Rico, need to include a phone number in their shipping information. All domestic United States orders will ship without a telephone number. If you decide to include a telephone number on a domestic order or are required to on an international order or order to any outlying US Customs Territory, your phone number will only be used for delivery confirmation and continued product support as necessary. International customers and customers located in US territories must include a shipping phone number so that their order can be shipped. Without this number, our shipping service will not send any package to an international recipient. If you've found that you have left out this number and think it is required, please email us at support@landingzone.net.
Contact us immediately. We generate shipping lists by noon on the day of your order and keep shipping units until 4 pm PST the same day.
Please let us know if your country isn't on our current shipping options. We are interested in serving customers worldwide, and we will add countries to our shipping options in most cases. Ask the question by contacting us at support@landingzone.net.
Our one-year limited Warranty is available after the purchase date. If you discover your device has stopped working, please contact us as soon as you can. We are committed to making an excellent working environment for our customers and want to offer you the best service available. We have sold many working models that have not needed to be exchanged. It's not a normal occurence. After contacting us, we will be able to understand what you need. In cases where an exchange is necessary, we will be able to help you and give you a functional docking station after you have returned your unit. Please see Returns for more information. In addition, these cases help us to improve our products. We are happy to have them back and better our quality of service.
No. The MagSafe to MagSafe 2 Converter will not fit into the LandingZone's MagSafe Slot. The MagSafe Slot is actually built to fit the MagSafe 2 exactly.
In rare cases, the Ethernet driver may need to be uninstalled and reinstalled following a macOS update.
The latest driver files and instructions for your LandingZone model can be found here.